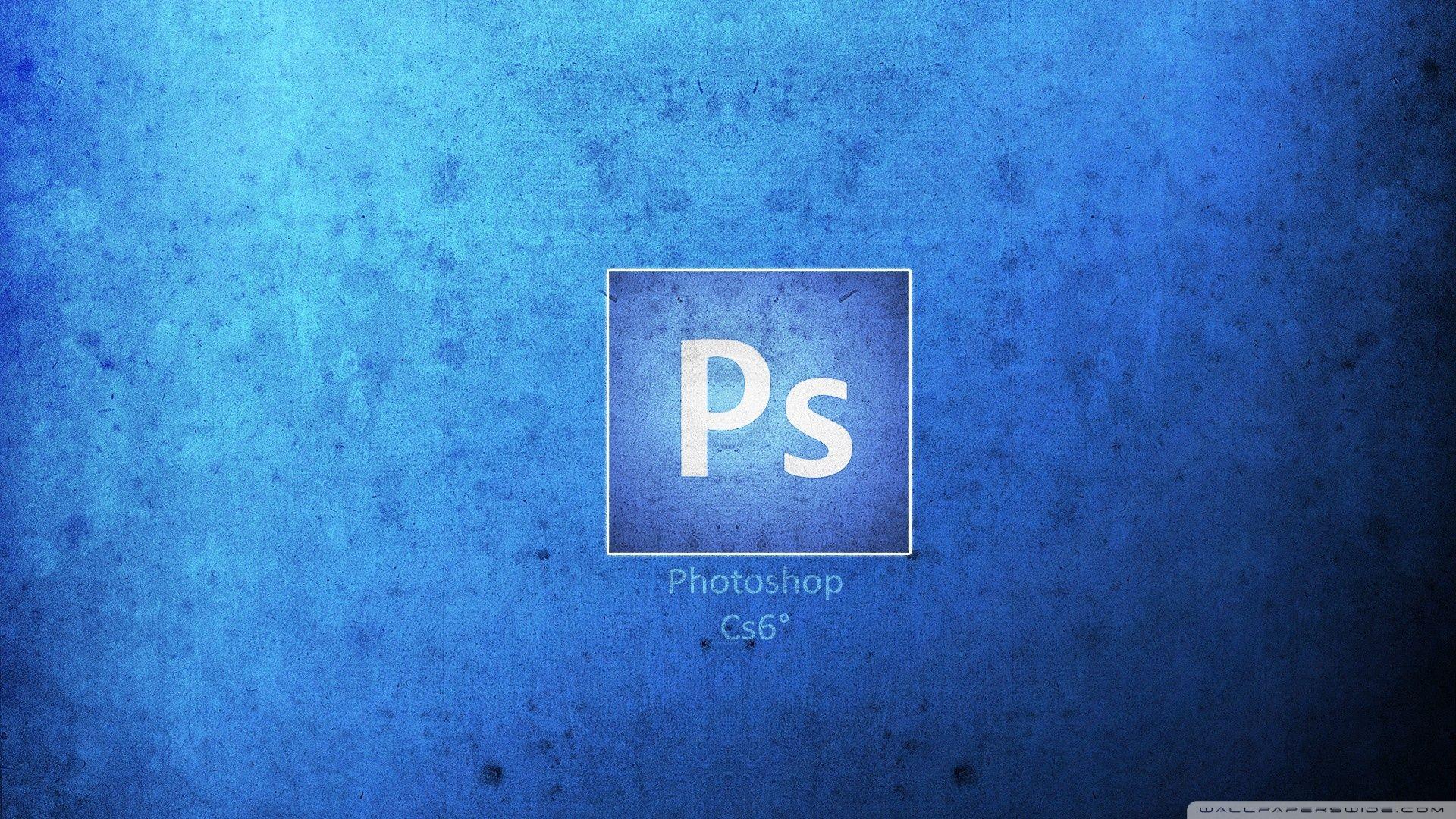The question on many people’s minds is, how to add fonts to Photoshop? This is a surprisingly easy process that can add a lot of variety to your images. I’ll show you how to do it in this article.
Firstly, open your document in Photoshop and go to file menu at the top left corner. You’ll see a drop down box with the word ‘Font’. click on this and you’ll see a range of available fonts to use in your document. Click on the plus sign shown above the list and you’ll add a font to your document.
You’ll probably have to click on the check box next to each font choice to change its properties. For example, if you want a Times New Roman font, you’ll need to click on the check box next to ‘roman’ to change to Times New Roman. Notice how you now have two different styles for your font, instead of just one! To change back to your original style, simply click back on the check box next to ‘roman’ and the font will return to the selection you made earlier. Use the delete key to get rid of the font you initially selected.
Now here comes the fun part; how to add fonts to Photoshop correctly. Firstly, one important key is to ensure that the format of the font is given a meaningful name. By typing a format like “caps” into the filter pull-down menu, you’ll be able to tell Photoshop which type of font to use for the document. In this case, we are using the caps font. This font is often used in web documents and is quite easy to learn how to add fonts to Photoshop with.
If you would like to add a sans-serif type of font, then use the minus sign character. Type the minus sign into the filters and choose a font from your layout that has a sans-serif typeface. To change the appearance of your text, simply press the shift key and the letter will appear in a different colour. You can experiment with this feature; you may find a cool combination of fonts that you haven’t thought of before.
To add the effect of rounded edges to your text, use the round brush tool. First, select the ’round brush’ option from the tools menu, and click the small arrow above the toolbar. Use the round brush to paint the text using a thick layer of black.